Most of the people who are new to web design and blogging don’t understand the capabilities that come free with their domain, so they don’t take advantage of them.
How many times have you visited a site for www.something.com and on the Contact Us page, you find that the sales or customer service personnel have email addresses like username@gmail.com? It certainly is not the main measure of business quality, but the average person usually thinks, “Geez, what is that, their personal email address?”I, too, began using my personal email address for my website, but very soon I started to realize the importance and need of something more professional.
Why not use the domain email which is free with your hosting account? Using email addresses like username@yourdomainname.com will look much more professional than the personal email—and the best part is, it’s free!
The bottom line is that if you have paid money to own a domain then you should, at the least, buy from a domain registrar that offers email forwarding for their accounts (we prefer Godaddy). You can also create a domain email address from the cpanel given to you by your hosting providers—they’ll also provide at least one free email address for your account.
By following the steps I’ll explain here, I created an email address that uses my domain name, and I now use it everywhere. It’s made an impact on my website and boosted my interaction with the readers. Before we get into the process, though, let me introduce you to the term “email forwarding.”
What is email forwarding?
Email forwarding is a feature that allows incoming mail to a domain email account, such as sales@widgets.com, to be redirected or forwarded to another email address, such as john@gmail.com. Email forwarding is the easiest way to set up a new email address without having to change your email program.Forwarded email addresses are sometimes called “aliases”. An alias, as you know, is another name that refers to a given person. In our example, John has an email address with gmail—john@gmail.com. He has just purchased the domain name widgets.com and sets up a forwarding rule which “reads”: Whenever an email comes in to sales@widgets.com, forward that email to john@gmail.com. In this case, the address sales@widgets.com is an “alias” for john@gmail.com, as all email goes to the same Gmail address.
Many services allow hundreds for forwarding rules or aliases to be created. Suppose John runs a small business but wants to give website visitors the confidence that they’re dealing with a solid company. He could create forwarding rules for support@widgets.com, questions@widgets.com, complaints@widgets.com, and so on, and have them all forwarded to john@gmail.com. As John adds employees he can change the forwarding rules to go to other email addresses—you can have as many aliases as you want pointing to the same destination email.
Set up an email account that uses your domain name
Here, I’m going to show you how to create a new email address, like admin@digiupdates.com, and integrate it with your Gmail account. This way, you can easily send and receive emails through the Gmail interface, but your customer will see the emails as coming from your domain email address.The steps have been broken in two parts. First we’ll see how to create the domain email address. Second, we’ll integrate that domain email with your Gmail account.
1. Create the domain name email address
- Log into your blog hosting control panel, or cpanel.
- Click on Email Accounts in the Email section.
- Enter the details for your new account, and click Create Account, as shown here.
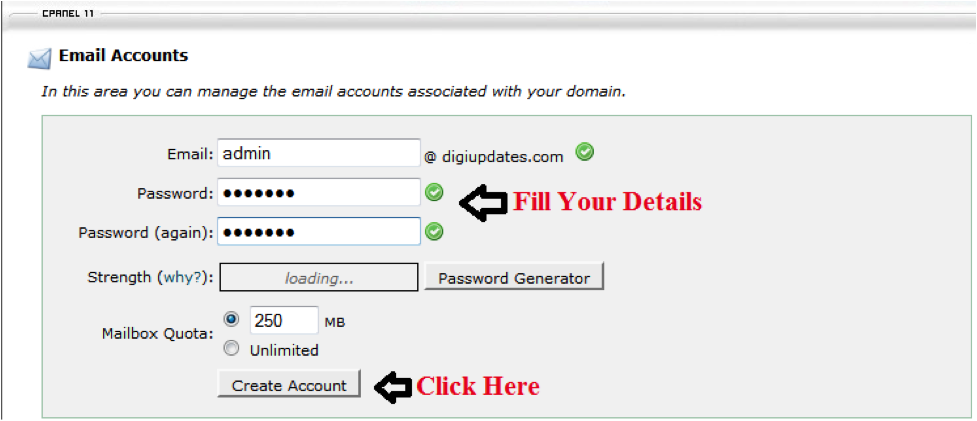
- You will see a notification that reads something like this: “Success! Account Created.” The account will be shown on the same page.
- Now go back to your cpanel and click on Forwarders in the Mail section. Then click Add Forwarder.
- Fill all the details as shown below. Then, click Add Forwarder and you’re done.
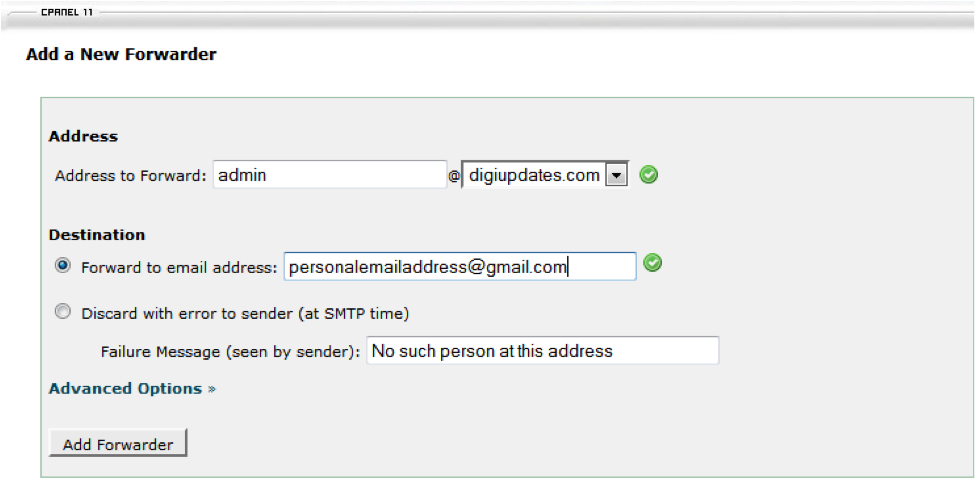
2. Integrate your new domain email with Gmail
- Sign in to your Gmail account.
- Go to Options, then to Mail Settings, then click Accounts and Imports.
- Check Send Mail As, and click on Add Another Email Address You Own.
- In the popup that appears, fill in your details, add the new domain email address you just created, then click Next.
- Click on Send Verification, and a verification email will be delivered to your inbox. Simply click on the link to verify it, and you are done.
- Now, click on Compose Email, and see the changes you’ve made in action.
Kashish Jain is professional blogger from Delhi,INDIA who blogs about blogging, computer tricks,tips and upcoming technology tends. If you like This post, you can follow him on Twitter and Facebook. Subscribe to digiupdates feed via RSS or EMAIL to receive instant updates.
Source: [http://www.problogger.net/archives/2012/02/13/how-to-set-up-an-email-account-that-uses-your-domain-name/]














0 comments